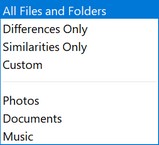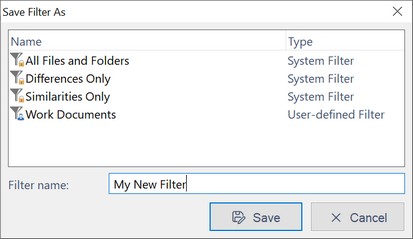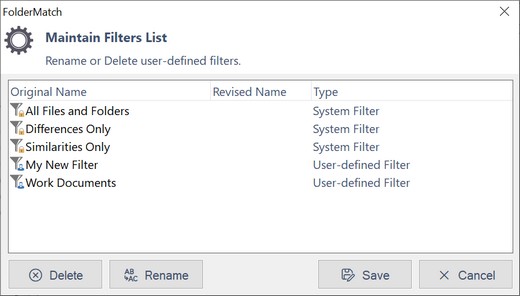Results to Show Toolbar
Results to Show filters toobar
When displaying folder comparison results, the program shows all files and subfolders by default. You can use the filters on the Results To Show toolbar to hide results you’re not interested in. This toolbar remains visible at all times beneath the comparison result panes.
The toolbar comprises the following sections:
1.Filters List
2.Filter Criteria Menus
3.Save, Maintain, and Help buttons
The Filters List is a drop-down menu containing named filters. It includes:
•Filters provided by FolderMatch (above the dividing line). •Filters you’ve created and saved (below the dividing line).
Example: Selecting "Differences Only" from the Filters List will show only items that differ and hide those that are identical.
|
The filter criteria menus are five drop-down lists used to filter results by: •Name oFile/Subfolder Name (before the extension) •Type oFile Type (extension) •Date oFile Last Modified Date •Size oFile size •Result oComparison Result ▪e.g. Newer, Older, Orphan
Clicking on each drop-down shows filter options for that criterion. You can combine criteria from different menus to create a custom results filter.
See Results To Show - Criteria Menus for more details.
|
|
The last section of this toolbar is comprised of three buttons:
1.Save Filter As 2.Maintain Filter 3.Help
1.Save Filter As
To save your custom filter criteria, click the Save Filter As button. Enter a name for the filter, which will be added to the Filters List. This allows you to reuse the custom filter without recreating it.
When you press the Save button, a window will appear where you can enter the name. The name must be unique and not the same as any predefined filter
2.Maintain Filters List
To delete or rename a filter, click the Maintain Filters List button. This opens the Maintain Filters List window where you can manage your filters.
Rules for Filter Management: •Deletion: You cannot delete predefined system filters (e.g., "All Files and Folders"). •Renaming: You cannot use the name of a predefined system filter or an existing user filter.
Changes are saved only when you click the Save button. You can abandon changes by clicking the Cancel button.
3.Help
Opens this help file to this topic.
|
|
These filter differs from the Include/Exclude filters, which control what files/folders are included in a comparison/synchronization. |
See Also:
Filtering the Comparison Results