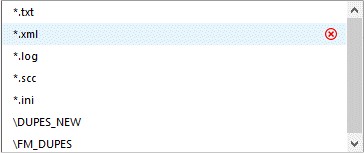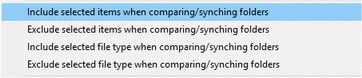Options (Include/Exclude)
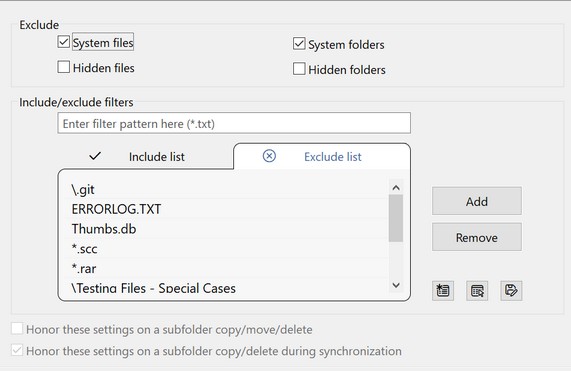
Exclude
If you want the program to exclude (ignore) System files or folders, or Hidden files or folders from a comparison/synchronization, use these four options.
Place a check ![]() in the box of the item you want ignored/excluded.
in the box of the item you want ignored/excluded.
Include/exclude filters
You use Include/Exclude filters to limit the files & folders the program compares and synchronizes. The Include filters specify the items to include, while the Exclude filters specify the ones to exclude. You create a list of file patterns for each of the filter types. File and folder names that match a pattern in the list are included or excluded, depending on the type of filter they are. (Don’t confuse these filters with the Results To Show filters you use to show/hide items on the comparison result panes)
A file pattern is a sequence of characters and/or wildcards which designate individual files or groups of files.
If no wildcards are used, a file pattern can only specify one file.
Example file pattern=”all.txt” matching file=”all.txt”
Once wildcards are introduced into the pattern, a file pattern can represent many files. The question mark wildcard character (?) represents a single character. the asterisk wildcard character (*) represents zero or more characters.
Example 1 file pattern=”?all.txt” matching files=”ball.txt”,”tall.txt”,”mall.txt”
Example 2 file pattern=”*all.txt” matching files=”all.txt”,”ball.txt”,”tall.txt”,”mall.txt”,”stall.txt”,”basketball.txt”
The following table shows the characters allowed in a file pattern and what they match:
* (ASTERISK) matches zero or more of any character. ? (QUESTION MARK) matches any single character. # (POUND SIGN) matches any single digit.
Match ranges of characters by enclosing the range in square brackets: [A-C] Matches any of A, B, or C [ABC] Same as [A-C]
Match characters not in a range by using ! (EXCLAMATION MARK) [!A-Z] Any character not including A-Z
|
Using Include and Exclude Filters Filters in FolderMatch allow you to specify exactly which files and folders to include or exclude from your comparisons. This can be especially useful when you only want to focus on specific types of files. Imagine you have two folders containing various types of files, but you only care about comparing your document and text files. You don't need the other files to be compared. By adding the file patterns *.txt and *.doc to the Include Filter list, you instruct the program to compare and display only these files. In some cases, it might be easier to specify which files to exclude. Let's revisit our previous scenario. Suppose the only other type of file in the folders is spreadsheets. Instead of adding the two file patterns *.txt and *.doc to the Include Filter list, you could simply add *.xls to the Exclude Filter list. This way, the program will compare and display all files except the spreadsheets. You can also use both Include and Exclude Filters together to fine-tune your comparisons. For example, let's say you have folders with various types of files, including documents, text files, images, and temporary files. You are only interested in comparing documents and text files, but you want to exclude temporary files even if they are of those types. You could add *.doc and *.txt to the Include Filter list, and *~.* to the Exclude Filter list (where *~.* represents the pattern for temporary files). This setup will ensure that only documents and text files are compared, while any temporary files are excluded. By using these filters, you can customize your comparisons in FolderMatch to suit your needs, making the process more efficient and tailored to your specific requirements. |
First specify whether this file pattern will be an Include pattern or Exclude pattern by clicking on either the Include list or Exclude list tab.
When you choose one of the tabs, the previously added include or exclude file patterns appear in the list.
Step 2: Enter the file pattern
Input the file pattern in the text box above the two tabs.
Step 3: Add it to the list
Press the Add button to add the new pattern to the list.
Select the desired items in the Comparison Result Panes, then select one of the include/exclude options from either the File menu, or the right-click context menu.
|
Alternatively, you can click on the red remove image
|
How to create a new filter list
Click on the New Filter Lists button to create new include/exclude filter lists. Doing so will remove all the Include and Exclude filters in the lists. The program will give you an opportunity to save the current lists before it creates new ones.
If you compare different folders, you might need more than one set of Include/Exclude filters. For example, you might want one set of filters when comparing documents in folders and a different one when comparing your business records. It would be very inconvenient if you had to re-enter these filter lists each time you changed folders. FolderMatch allows you to save the Include/Exclude filter pairs. To save a filter list pair, press the Save Filter List button. Specify a name and a location for the filter lists.
Once you save a filter list, you can reload it whenever you need. To load a saved filter list, press the Load Filter List button. Navigate to the location of the saved filter list and select it. The program will load the filter lists and use them for the next folder comparison. |
Here’s an example of conflicting filters: Suppose one of the file patterns in the Include list is “*.doc.” This filter instructs the program to include document files. But what if one of the file patterns in the Exclude group is “*.d??”? This filter instructs the program to exclude all files with a three character extension beginning with the letter “d”. Files with a ”doc” extension match this exclude filter. Therefore, the program excludes the document files.
|
There is one difference, however, between file filters and subfolder filters. File filters apply at all levels of the tree hierarchy. Subfolder filters apply only to one-level beneath the two folders under comparison. For example, an Include file filter of “*.exe“ will compare only executable files. This will hold true in all the folders and subfolders visited by the comparison. But an Include subfolder filter of “\Graphics Files” will apply only to this one subfolder. If there is a subfolder with the same name further down the folder tree, this filter will not apply.
Some other limitations of subfolder filters:
1.Subfolder filters can be only one-level deep.
2.You cannot combine subfolder and file filters into one filter.
For example, suppose that you want to compare executable files in the Windows folder.
Combining the subfolder and file filter into one Include filter will not work. Creating two separate Include filters one for the subfolder and one for the file, will work.
|
Honor these settings...
There are two additional informational settings on this tab:
1.Honor these settings on a subfolder copy/move/delete
2.Honor these settings on a subfolder copy/delete during synchronization
At present, you cannot set these options. These behaviors are hard-coded into FolderMatch. They are informational only to notify you when the Include/Exclude filter settings will be applied and when they won't. A future version of the program might allow you to change these defaults.
Honor these settings on a subfolder copy/move/delete
When you select a subfolder on a comparison result pane and ask the program to copy/move/delete it, should the program do this to all the contents of the subfolder or only the contents that match the Include/Exclude filters? Here, the program defaults to copying/moving/deleting the entire subfolder with all of its contents. It ignores the include/exclude filters.
Honor these settings on a subfolder copy/delete during synchronization
When the program is synchronizing two subfolders for you, should it copy/delete all the contents of the subfolders or only the contents that match the Include/Exclude filters? Here, the program defaults to copying/deleting only the contents which match the filters. It honors the include/exclude filters.