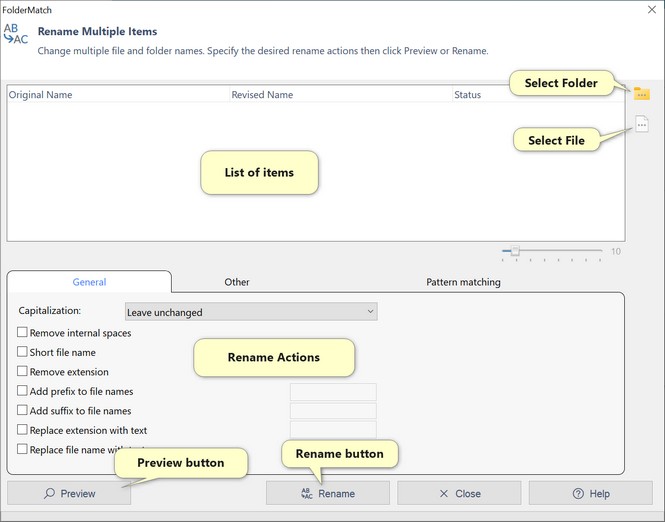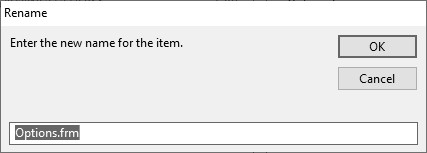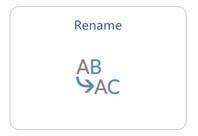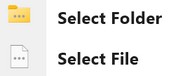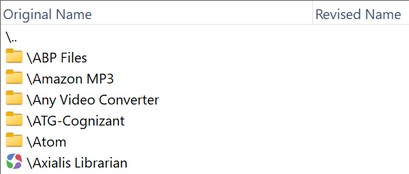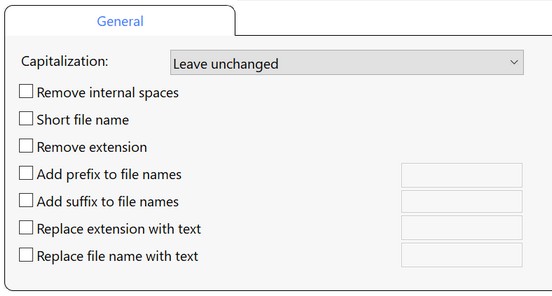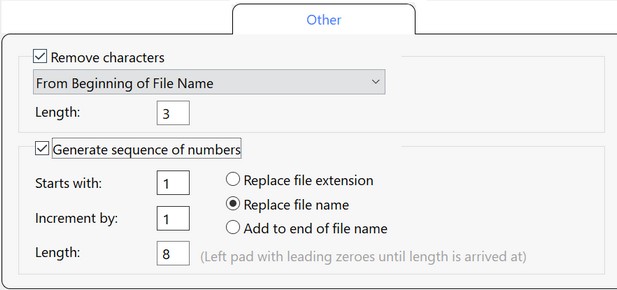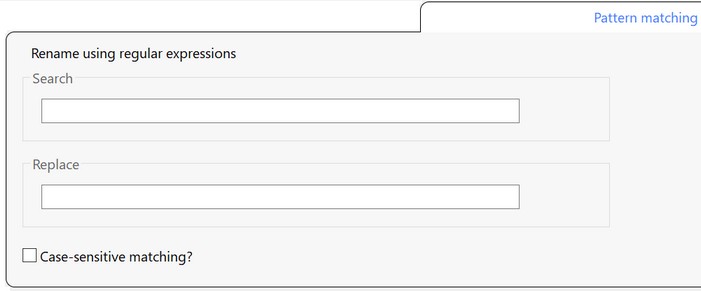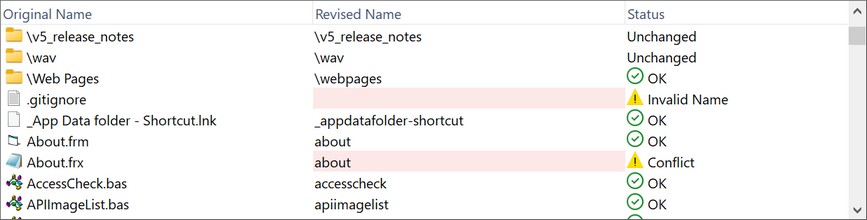To add files and folders to the list of items to rename, 1) use the Select Folder/Select Files buttons, or 2) double-click on a folder or the "Up to Parent" entry in the list. The program places the names of the selected files and folders in the Original Name column of the list.
Method 1: Use the Select Folder/Files buttons
To add items to the list, press either the Select Folder or Select Files button which appears to the right of the list.
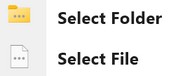
To select individual files from a folder, use the Select Files button. The program loads the files you select from the Select Files window into the list.
To load all items from a folder, use the Select Folder button. The program loads the root-level contents of the selected folder into the list. The first item added to the list is an "up to parent" entry. his item is not a file or folder. It’s a navigational aid you can use to go up to the parent of the current folder.
Method 2: Double-click on a folder or the "up to parent" entry in the list
When the list contains folder contents, you can load the contents of the parent folder or of one of the child folders by double-clicking on them.
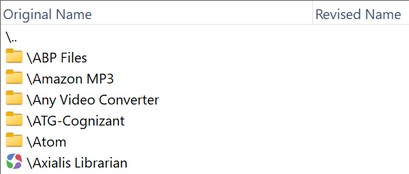 Select Folder sample list
Note that the first item in the list is “\..”. We refer to this as the "up to parent" entry. This represents the parent of the current folder. Double-click on the “up to parent” item in the list to navigate up to the parent folder. This will replace the contents of the list with the contents of the parent folder.
If you double-click any of the folders listed, the program will navigate to that folder. This will replace the contents of the list with the contents of the folder you clicked on. For example, using the folder contents shown in the image above, you can double-click on the ABP Files folder to drill down into that folder and replace the current list with the contents of the ABP Files folder.
Now you have added items to the list, you rename them by selecting some rename actions.
|