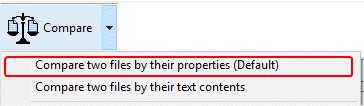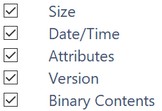Compare Files by Properties
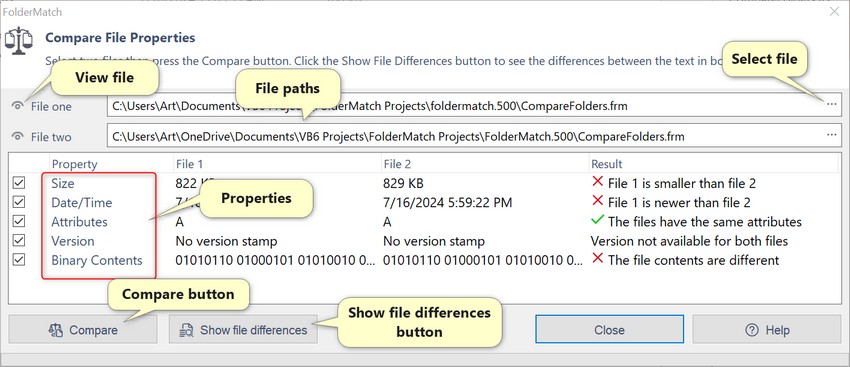
The Compare File Properties window
FolderMatch allows you to compare the properties of two files using the Compare File Properties window. This feature supports the comparison of file size, date/time, attribute, version, and content properties. The files do not need to have the same name or be in the same folders.
You can compare the properties of two files any place in the program where it compares files. The two main locations you'll access this functionality are the Start Page and the Compare Folders window.
2. On the Compare Folders window you'll find this option in several places: 1) The Compare Files toolbar button, 2) the File menu, or 3) the right-click context menu.
a. The Compare Files toolbar button
You can select it from the drop-down button menu or, since it's the button's default action, press the button.
b. The File menu
|
The program requires the paths of the two files. If you arrive at this window from the Compare Folders window and have already selected files to compare on that window, the program knows the two files. Otherwise, you must specify them.
1.Specify the files in one of two ways: a.Type in both paths into the File one and File two boxes. OR b.Click the "Select Files" ellipsis to choose the files using the standard Select File dialog.
2.Place a check in the box of each property you want to compare.
3.Run the comparison by pressing the Compare button.
The result of each property comparison the program performs appears in the Results column.
|
The window displays the selected properties of both files, their values, and the results of the comparisons.
•File 1 Column: Shows the property value for File 1. •File 2 Column: Shows the property value for File 2. •Results Column: Shows the comparison results
There are three possible results of the property comparisons:
1.Properties are the Same •Displays a green check image. •Text explains that the properties are the same.
2.Properties are Different •Displays a red X image. •Text explains that the properties are different.
3.Properties Could Not Be Compared •Text indicates that there was an issue, such as a missing version number or unreadable file contents.
Ex) File does not contain a version number
Ex) File contents cannot be read
|
Press the Show file differences button to view the text content differences between the files. See Compare Files by Text Content for more info.
Uses:
•Compare only two files.
•Compare files with different names.
•Perform detailed testing on critical files to ensure accurate comparison results.