Manual Synchronization
You can manually reconcile the differences between two folders on the Compare Folders window using the Copy/Move/Delete commands.
How to copy/move/delete items
Step 1. Select one or more items in a comparison results pane
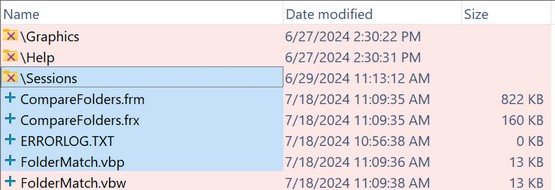
Sample of items selected
Step 2. Choose Copy/Move/Delete from the Toolbar or from one of the menus
a. Choose the desired command from the Toolbar
![]()
(You can press the button or you can click on the arrow to the right of the button to select from a drop-down list of options.)
b. Choose the desired action from the File menu or right-click context menu

Copy and Move
You may copy/move items to either 1) the other folder (default) or 2) to any other folder. Use the drop-down arrow on the toolbar buttons to select the destination you want or press the button to execute the default action.
Delete
You have the option to delete items permanently or move them to the Recycle Bin* (default). Use the drop-down arrow on the toolbar button to choose your preferred deletion method, or click the button to execute the default action.
*Notes on the Recycle Bin
There are cases where Windows will permanently delete files instead of moving them to the Recycle Bin. The program will alert you in these situations and offer the choice to cancel the deletion.
These cases include:
1.Deleting files from Removable drives: Files deleted from devices like USB thumb drives.
2.Deleting files from Network drives: Files deleted from shared network locations.
These behaviors are predefined by Microsoft for how the Recycle Bin operates.
