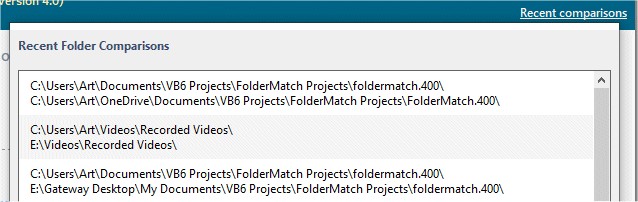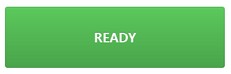How to Compare Two Folders
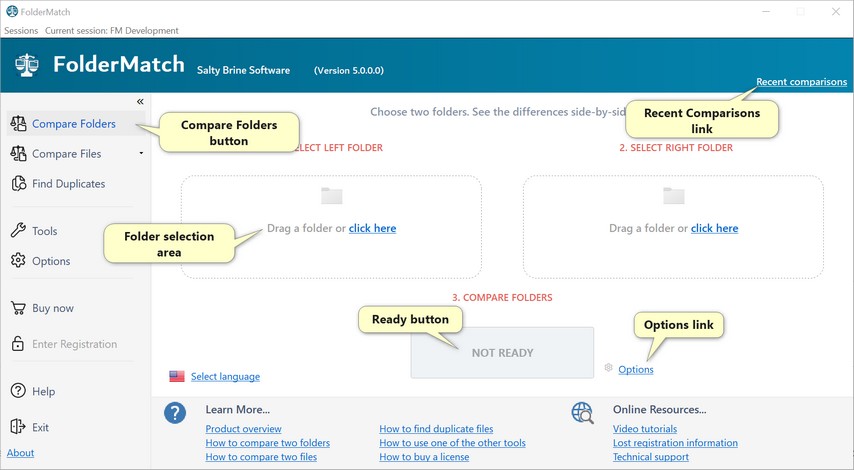
The Start Page in Compare Folders mode
To compare two folders, select the folders then press the Ready button. Step-by-step instructions follow:
From the Start Page, enter Compare Folders mode by pressing the Compare Folders button on the left-side navigation bar.
|
a. To select a single folder
•Drag a folder on to one of the folder selection areas. •Alternatively, click on the 'click here' link to open a Browse for Folders dialog to select the folder. •You can also copy and paste a folder path into the selection area.
(Note: Dragging a folder will not work if you run FolderMatch "As Administrator" due to a Windows security feature.)
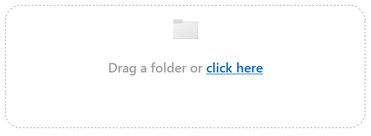 The folder selection area
b. To select a pair of folders
•Click on the Recent Comparisons link in the header to open the Recent Folder Comparisons window. •Select the recent comparison that contains the desired pair of folders.
|
•Click on the Options link, located to the right of the small gear icon, to adjust the compare folder options according to your needs.
|
•Click on the Ready button to start the comparison of the two folders. Before both the Left and Right folders are selected, the Ready button will be gray and non-clickable, displaying "Not Ready." Once both folders are selected, the button will turn green, become clickable, and display "Ready."
|