Understanding the Comparison Results
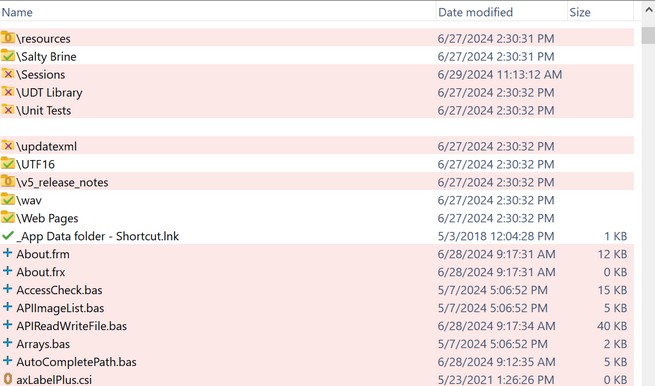
Sample comparison results
After comparing two folders, FolderMatch displays the contents of each folder in a comparison result pane. Items that are present in both folders (having the same name) are aligned side-by-side in the two panes. Each row displays the item name, as well as its Date Modified and Size (for files only) in three columns.
FolderMatch uses colors and images to show comparison results:
1.Rows with a light red back color represent items that differ between the two folders.
2.The image to the left of the item name indicates the comparison result. The common comparison result images are Newer File, Older File, Identical File, Orphan File, Same Date/Time but Contents Differ File, Different Folder, Identical Folder, or Orphan Folder. You can use the Legend window to interpret the meaning of the comparison result images.
The most common result images
Newer File |
|
A file that appears in both folders but has a more recent date/time stamp than its counterpart in the other folder. |
Older File |
|
A file that appears in both folders but has an older date/time stamp than its counterpart in the other folder. |
Identical File |
|
A file that appears in both folders and is identical based on the chosen comparison method |
Orphan File |
|
A file that appears in only one of the two folders.
|
Same Date/Time but Contents Differ File |
|
A file that appears in both folders with the same date/time stamp but has different contents in each folder.
|
Different Folder |
|
A subfolder that appears in both folders but whose contents differ between the two. |
Identical Folder |
|
A subfolder that appears in both folders and whose contents are identical in both. |
Orphan Folder |
|
A subfolder that appears in only one of the two folders. |
Other possible images
Directory Junction |
|
A link to a directory, functioning as an alias for that directory. It is a type of Junction Point*.
|
Volume Mount |
|
Associates an empty NTFS directory with the root folder of another volume. It is a type of Junction Point*. |
Permission Denied Folder |
|
A subfolder that exists but the current user does not have permission to read its contents. FolderMatch will not be able to work with this folder. Consult your System Administrator if you believe you should have access to this subfolder. |
Offline Folder ** |
|
A subfolder whose data is not immediately available because it is stored in a remote location and needs to be retrieved from offline storage before it can be accessed. |
Normal Folder |
|
A subfolder that exists but was not processed by FolderMatch. This usually occurs because its counterpart is either a Junction Point or a Permissions Denied Folder. FolderMatch cannot compare a subfolder to a Junction Point or a folder whose contents cannot be determined. |
Uncompared Folder |
|
A subfolder that exists but has not been compared yet. This status appears when you pause a comparison before it is complete. |
* Junction Points
A Junction Point is a physical location on a local hard disk that points to another location on that disk or another storage device. There are two types of Junction Points:
•Directory Junctions
•Volume Mounts
According to Microsoft's recommendation, Junction Points are not traversed by FolderMatch for two reasons:
•To avoid backing up the same data more than once.
•To prevent circular references (cycles/loops).
However, you can use a Volume Mount Point as a root folder, and its contents will be properly compared and synchronized.
** Offline Folder
An Offline Folder is a part of Windows' Offline Files feature, which is used to access files on a network drive even when you're not connected to the network. Two common situations where you might encounter this type of folder are:
•Corporate Network Storage
oOffline folders can be used on a corporate network where files are stored on a central server. If the server is not accessible (e.g., when you’re offsite or the server is down), the folders are considered offline.
•Cloud Storage Providers
oWith cloud storage services like OneDrive, offline folders refer to files that are not currently downloaded to your device but are stored remotely. They need to be downloaded from the cloud before they can be accessed.
