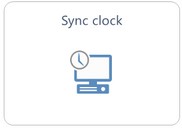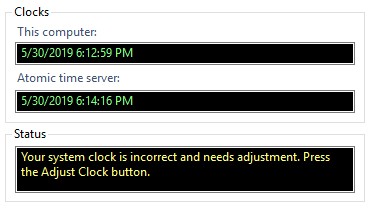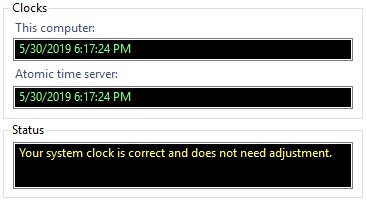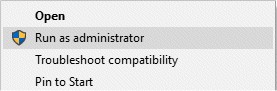Synchronize System Clock with Time Server
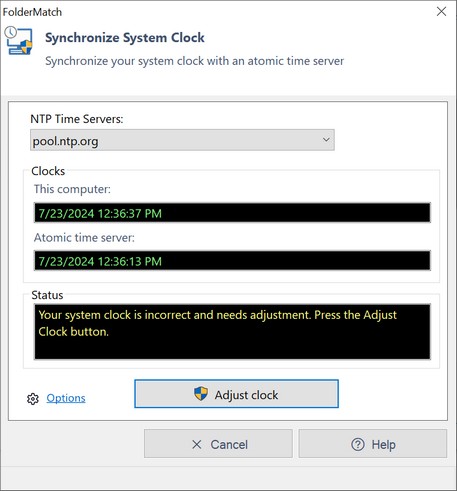
The Sync System Clock tool
FolderMatch relies on file dates when comparing two files. By comparing the last modified dates of two files, it knows if the files are different. So, this date must be correct. If the internal clock on a computer is incorrect, any time a file is date stamped, the stamp will be incorrect. This is because your computer uses the system clock when setting file time stamps. Comparing files on a computer with this situation may produce unreliable comparison results.
Using the Synchronize System Clock tool, you can guarantee that your computer’s system clock is correct. The tool gets the exact time from an atomic time server and compares that to your system time. If there is a discrepancy, it tells you. You can then correct your system clock with a button press.
Step 1: Get into Tools mode
To check your system clock from from the Start Page, press on the Tools button on the left-side navigation bar.
Step 2: Click the Sync clock button
From the Start Page/Tools mode press the "Sync clock" button to open the Synchronize System Clock tool.
|
When the tool opens, it fetches the atomic time from the chosen time server and compares it to your computer clock’s time. The Status window will inform you if your system clock is correct or if you need to correct it.
When your computer's time is incorrect, this is what you'll see:
When your computer's time is correct, this is what you'll see:
|
To synchronize your computer clock to the time server, press the Adjust clock button.
To adjust your system clock, you must run FolderMatch as an administrator. To do so, when starting FolderMatch, right-click on the foldermatch.exe icon and choose the ‘Run As administrator’ option from the context menu.
For information about the NTP Time Servers list and other options for this tool, see the Sync System Clock Options.
Note:
|