Options (View File Differences)
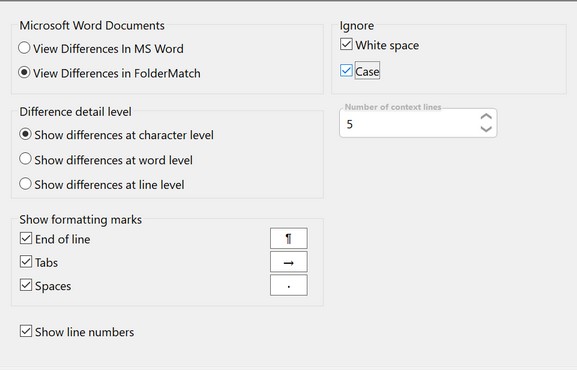
These settings allow you to set the options for viewing the text differences between two files.
Ignore options |
Check
|
Show Line Numbers |
To see the number of each line, select this option. |
Show Formatting Marks |
Determines whether formatting marks (EOL, Tab, & Space) are shown in the text. These marks are normally not visible. When you turn these settings on, the program inserts symbols into the text to show these hidden marks. |
Number of Context Lines |
Determines how many lines of context the program shows when using the View Differences with Context option
|
Difference Detail Level |
The program can show the differences between two lines at the line level, word level, or character level. Select the desired level using this option.
See Difference Detail Levels for more information. |
Microsoft Word Documents options
You can compare two Microsoft Word documents using FolderMatch or using Word itself. Select your preferred method with this option.
View Differences in MS Word
Select the View Differences in MS Word option to use Word's built-in document comparison functionality. FolderMatch will launch Word and instruct it to compare the two documents. Refer to your Word Help documentation for more information about the Compare feature. The Ignore options are not applied when you use Word to compare and view the differences.
View Differences in FolderMatch
Select the View Differences in FolderMatch option to view the differences in FolderMatch. The program will extract the text from each document, compare them, and display the differences.
See Also:
Compare Files window
