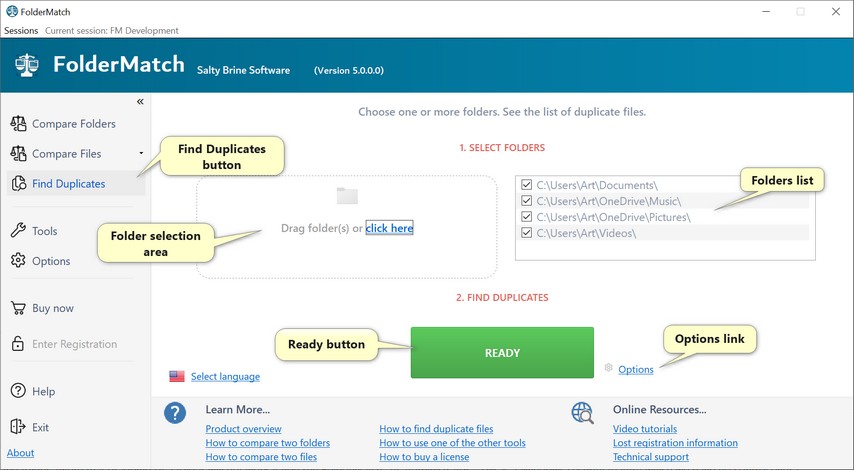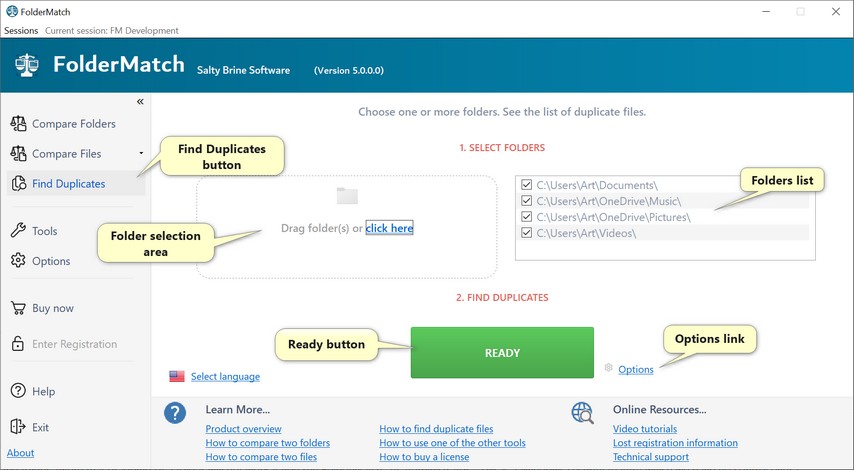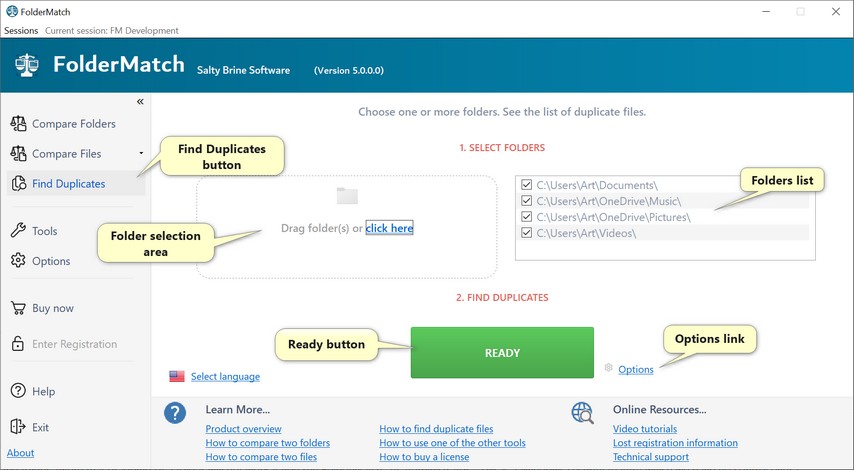
The Start Page in Find Duplicates mode
To find duplicates files, select the folders to search and press the Ready button. Step-by-step instructions follow:
Drag a folder on to the folder selection area or click on the 'click here' link to open a Browse for Folders dialog to select the folder. (Note that dragging of a folder will not work if you run FolderMatch "As Administrator". This is a Windows security feature which we have no control over.)
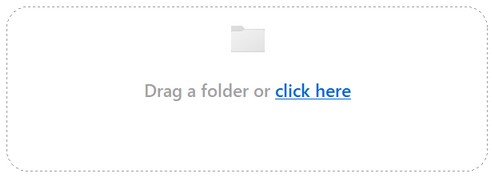 The folder selection area
As you select folders, FolderMatch adds them to the Folders List. The list of selected folders appears to the right of the folder selection area.
Each folder in the folders list has a check box in front of it. When you add a new folder to the list, we check the box for you by default. FolderMatch searches only the folders which have boxes with checks in them. So, if you want to omit a listed folder from the search, remove the check from the box.
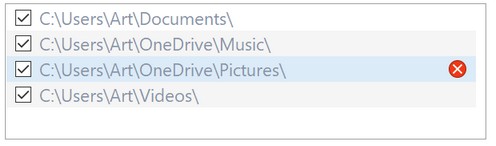 The folders list
To remove a folder from the Folders List, click the red remove image  on the row you want to remove. The image appears when your mouse passes over the folder in the list. on the row you want to remove. The image appears when your mouse passes over the folder in the list.
|
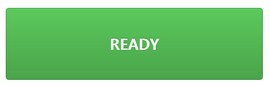
Click on the Ready button to search the folders.
Note:
When there are no folders in the Folders List, this button will be gray and not clickable and the caption will show "Not Ready". Once the Folders List contains at least one folder, this button will change color to green and be clickable and the caption will show "Ready".
|