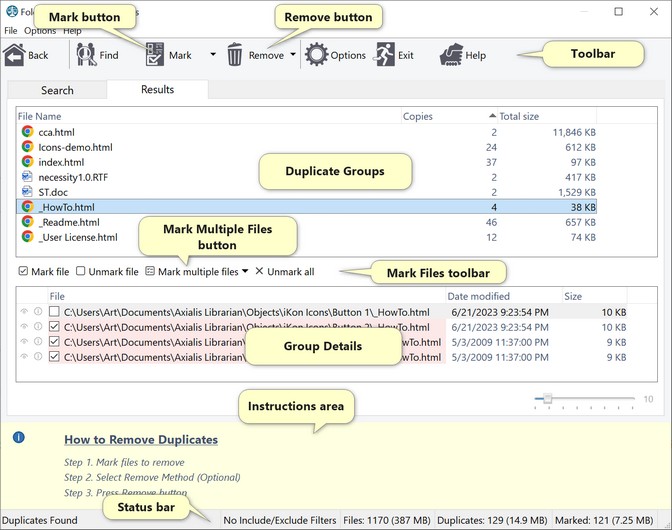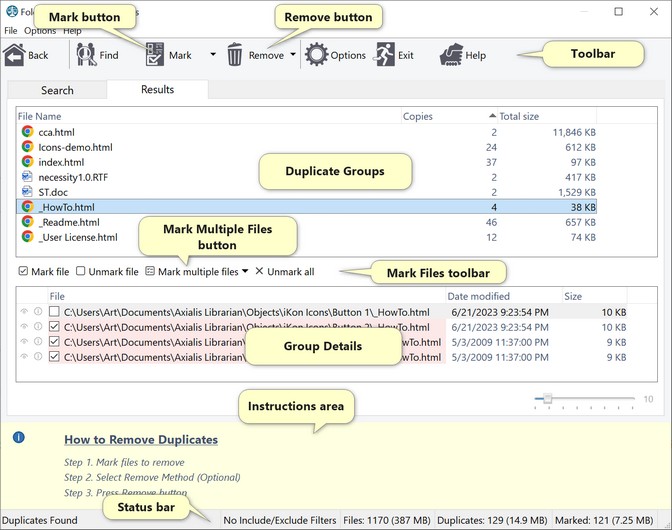
Find Duplicates - Results tab
The Results tab of the Find Duplicates window displays the details of the search results. The program groups duplicate files by name or size and loads the list in the Duplicate Groups window. The details of each group appear in the Group Details window.
The Results tab comprises three sections:
1.The Duplicate Groups list
2.The Mark Files toolbar
3.The Group Details window
The Duplicate Groups list shows the duplicates found, grouped by their file name or size. If the search criteria include File Name, the duplicates are grouped by their file name. For example, the first group of duplicates might include four copies of the file named “HowTo.html.” If the search criteria do not include File Name, the duplicates are grouped by File Size.
The list also shows the number of copies of the file and the total size of all the files in the group. You can sort the list of duplicate groups by clicking on the column headers, allowing you to view the duplicate groups by name, see the groups with the most files, or view the groups taking up the most disk space.
Clicking on a group in the list will show the details of each file in the group in the Group Details window.
|
To remove duplicate files, you must select the ones you want to remove. You use the Mark Files toolbar to mark (select) files for removal. We explain this in more detail in the How To Remove Duplicate Files topic.
|
To see all the files in a duplicates group, select the group from the Duplicate Groups list. When you do so, the program shows the details in the Group Details window. For example, selecting the “Guide.m4a” group will display the six copies of the file along with details about each one.
The program lists the path, date modified, and size of each file in the group. You can sort the group details by clicking on any of the three column headers.

Click on the eye or info image to the left of each file to view/open the file or to see its properties.

|
Open the file in its associated application
|

|
View the file's properties (using the Windows file properties dialog)
|
When you (or the program) mark a file for removal, a check mark appears in the box to the left of the file path. Additionally, the file path background color changes to light red as a visual aid. (This color can be changed in Options>Colors.)

|